A acessibilidade é uma pauta que precisa ser discutida sempre, como também precisa ser lembrada. Nós, surdos, somos pessoas normais assim como você, ouvinte. Somos ensinados que por sermos “especiais”, naturalmente seríamos um “problema”, mas a verdade é que a sociedade que nos impõe barreiras. Abraçar a acessibilidade é compreender e praticar a empatia. É pensar no próximo, é fazer do mundo um lugar melhor. Então, te pergunto: por que não praticar a empatia na internet?
Que tal você descrever suas fotos no Instagram para o cego poder ter acesso ao seu conteúdo? Que tal você legendar seus stories para os surdos interagirem com você? E o tópico de agora é sobre a stream e como você pode torná-la acessível para o surdo.
A legenda é uma ferramenta importantíssima e deveria ser indispensável. Além de incluir os surdos, ela inclui também os ouvintes, sabiam? Afinal, imagine as inúmeras situações do cotidiano de um ouvinte em que a legenda vai ajudar e muito! Vou deixar esse exercício pra você que está nos lendo. Quero que liste, pelo menos, 5 situações do cotidiano de um OUVINTE em que a legenda seria beneficiada.
Usar e espalhar a legenda é pensar no próximo, é praticar empatia, é quebrar as barreiras.
As plataformas de streaming estão em constante crescimento, sendo aquela ajuda para o trabalhador freelancer ter uma renda extra ou, por que não, apenas entretenimento sem fins de renda? Para algumas pessoas, o streaming é a única fonte de renda. O streaming é visto como entretenimento e trabalho, portanto, a acessibilidade aqui é primordial. Afinal, estamos falando de aproximadamente 17 milhões de pessoas com deficiência (segundo o IBGE 2019). Acessibilidade nem deveria ser questionada pois é o mínimo que a sociedade deve fazer, além de praticar o respeito e empatia, nós queremos e somos consumidores de internet.
E pensando em abraçar mais ainda a causa, nós convidamos a streamer Mila Ayleen, que é surda, para nos auxiliar sobre as legendas automáticas e como você pode aplicá-las na sua Twitch*, seja você um criador de conteúdo ou influenciador grande ou não. Além de escrever o passo a passo de quatro diferentes opções de legendas automáticas, também há descrição de vantagem e desvantagem em cada um deles. Espero que isso seja um incentivo a todos vocês que nos leem.
* no Facebook foi implantada legenda automática nos vídeos, incluindo os vídeos ao vivo, mas pode ser que alguma das opções abaixo funcione perfeitamente para outras plataformas.
É possível encontrar 4 tutoriais escritos detalhadamente sobre a sua funcionalidade, como instalar e as suas vantagens e desvantagens, também temos imagens que demonstram o passo a passo. Se mesmo assim você encontrou dificuldades na instalação de alguma legenda, te convido a assistir esse vídeo aqui ou então, leia este DOC aqui!
Vamos lá para o nosso primeiro tutorial?!
TUTORIAL NÚMERO 1: Válido apenas para OBS.
Não funciona com Streamlabs/Streamlabs OBS. É a minha legenda favorita, na minha opinião!
Vantagens:
– É um plug-in, então não é necessário deixar nenhuma página de navegador aberta;
– Fácil instalação (muito rápido);
– Dá a opção ao espectador de escolha: ativar ou desativar as legendas na tela (aparece um botão ao lado do ícone de clip na Twitch);
– Funciona pelo celular (não em todos os modelos);
– Consegue legendar os VODs (gravações de transmissões anteriores).
Desvantagens:
– Incompatibilidade com alguns modelos AMD (não se tem uma lista exata de quais não são compatíveis, mas aparentemente, acima do Ryzen 5 funciona perfeitamente);
– Precisa usar um pouquinho da sua internet pois o plug-in é processado através de nuvem digital;
– Só funciona ao vivo, portanto, não é uma opção caso você queira gravar vídeos usando o OBS;
– Às vezes o botão do CC some, mas logo volta.
Como instalar?
Atenção: para instalar este plug-in, o programa OBS deve permanecer fechado nos primeiros passos.
- Acessar https://drive.google.com/drive/folders/1UH9-LxPV0ELZ4CrcEgz5JeuwlFmqrcDa?usp=sharing
ATENÇÃO: Verifique a versão do seu OBS para baixar o plugin corretamente. As pastas estão renomeadas com as instruções de identificação das versões do OBS. - Baixar o arquivo do link acima;
- Salvar o arquivo baixado em alguma pasta do seu computador;
- Depois de salvo o arquivo, procurar a pasta do OBS no seu sistema, que normalmente o caminho é C:Program Filesobs ou obs-studio ou então C:Program Files (x86)obs-studio;
- Procure pela pasta “OBS-PLUGINS” dentro da pasta do OBS;
- Copiar e colar a pasta “OBS-PLUGINS” que você BAIXOU na pasta C:Program Filesobs ou obs-studio
- Abra o OBS;
- Vá em Ferramentas e depois Cloud Closed Captions;
- Ao clicar em Cloud Closed Captions, vai abrir uma nova janela, nessa janela você clica em “Configurações”;
- Setar as seguintes configurações (para twitch):
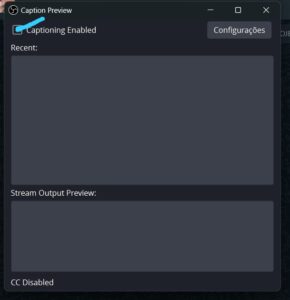
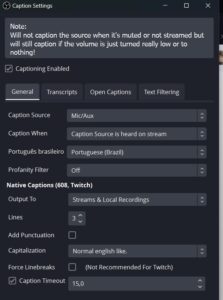
Depois de feito isso, faça um teste com seu microfone ligado. Você vai ver que vai ter uma janelinha dentro do OBS que vai escrever o que você fala. Essa janela é móvel, ou seja, você pode arrastar ela para qualquer lugar dentro do programa OBS.
Quer aprender mais sobre libras? Conheça a “Rise Academia“, um projeto criado em parceria com a Gamer Squad, com o objetivo de difundir conteúdos sobre acessibilidade e Libras nos eSports.
TUTORIAL NÚMERO 2: OBS, STREAMLABS e possíveis outros programas.
Testado apenas no Streamlabs, mas o passo a passo é igual.
Pode funcionar em outros programas que tenham a opção FONTE DE NAVEGADOR.
Vantagens:
– Pode funcionar em outros programas de transmissão;
– Funciona em qualquer navegador;
– Não é necessário baixar nada;
– Personalização da legenda através do site – e ao modificar, ela vai ocorrer na hora, sem necessidade de fazer tudo de novo;
– É bem provável que funcione para todas as outras plataformas de streaming.
Desvantagens:
– O espectador não terá liberdade de escolha em querer ou não a legenda na tela;
– Por ter que deixar o site aberto durante a stream, pode consumir um pouco mais da memória RAM, o que é péssimo pra quem tem pouca RAM.
– No momento, o PubNub funciona apenas pelo Chrome.
- Acesse o link https://www.pubnub.com/developers/twitch-tv-obs-subtitles/
- Conceda a permissão do site para captar o seu microfone;
- Com o Streamlabs ou com o OBS aberto, insira uma nova fonte do navegador conforme mostram as imagens abaixo:
(No Obs, a opção é NAVEGADOR; No streamlabs, a opção é FONTE DO NAVEGADOR)
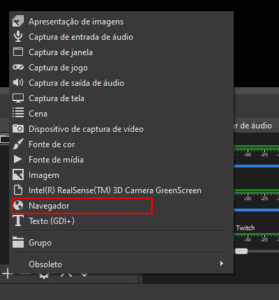
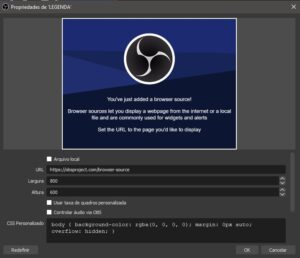
Essa janela irá abrir depois que você confirmar que quer criar uma nova fonte de navegador. Recomendo dê o nome de “LEGENDA”, assim você terá melhor controle das fontes que você já adicionou no programa e é a mesma coisa tanto para OBS quanto para Streamlabs
- Quando você seleciona a opção de “fonte do navegador”, uma nova janela vai se abrir. Nesta janela, iremos usar a lacuna URL;
- Volte ao site https://www.pubnub.com/developers/twitch-tv-obs-subtitles/ e copie o link que aparece na lacuna logo na página inicial do site;
- Cole o link copiado no site na lacuna URL da fonte do navegador do programa OBS ou Streamlabs;
- Você terá liberdade para alterar o tamanho ou deixar em algum lugar específico da sua tela.
LEMBRE-SE QUE O SITE [https://www.pubnub.com/developers/twitch-tv-obs-subtitles/] TEM QUE FICAR ABERTO DURANTE A TRANSMISSÃO.
Apenas a primeira opção foi pensada em ser usada apenas na Twitch, porém, a segunda opção pode funcionar perfeitamente para qualquer plataforma, afinal, existe uma chance altamente provável, pois a mesma funciona como “fonte de navegador”, sendo assim, transmitido direto para o espectador. Neste caso, pedimos para que, caso você saiba de algo relacionado a legenda em outras plataformas, nos informe! Ficaremos felizes com o seu contato e com a sua informação valiosa!
OUTRAS OPÇÕES: EXTENSÃO NA TWITCH
A Twitch oferece extensões que são criadas pela comunidade e desenvolvedores com o objetivo de auxiliar o streamer em ter mais uma forma de contato com o seu público. Existem várias extensões e de variados tipos, desde informação do jogo que você está transmitindo até mesmo a música que você está escutando.
ATENÇÃO: Leia bem sobre a extensão que você está usando! Algumas extensões pegam uma parcela de ganhos de bits do streamer como forma de incentivo para melhorias e atualizações das extensões.
Existem duas extensões (atualmente) na Twitch que prometem fazer a legenda automática da stream e são eles: Closed Captions for Streamers e Stream Closed Captioner. Lembrando que algumas extensões funcionam apenas pelo Chrome mas que futuramente podem funcionar em outros navegadores. É sempre bom checar de tempos em tempos!
Eu, Mila, testei os dois acima e agora vou ensiná-los como usar, bem como suas vantagens e desvantagens. As extensões e as suas funcionalidades foram testadas apenas em navegadores, portanto, ainda é incerto a funcionalidade das extensões em aplicativo móvel da Twitch.
Para encontrar as extensões da Twitch, basta acessar https://dashboard.twitch.tv/u/SEUNOMETWITCH/extensions – Nessa mesma página, tem a aba “Minhas extensões”, onde você poderá configurá-las para sua stream.
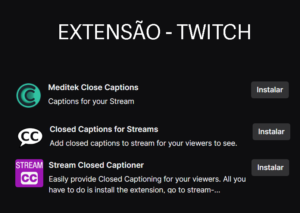
EXTENSÃO 1: MEDITEK CLOSE CAPTION
O Meditek foi uma extensão da Twitch que funcionava através do navegador Chrome. A extensão não está mais listada na Twitch e o site da extensão está fora do ar!
EXTENSÃO 2: CLOSED CAPTIONS FOR STREAMS
Vantagem:
- O espectador poderá escolher se quer ou não a legenda na tela e ainda oferece opções de customização de legenda;
- Fácil de configurar;
- Vários idiomas disponíveis;
- Não há nenhuma informação sobre possíveis conflitos;
- Não há informações sobre pegar uma parcela dos bits ganhos do Streamer.
Desvantagem:
- Ter que deixar uma página aberta, como mencionado antes, pode ocorrer consumo de RAM e afetar na qualidade da stream;
- Não é intuitivo para o espectador;
- A página para o Streamer está em inglês e as configurações para o espectador, também.
PASSO A PASSO
- Instale a extensão Closed Captions for Streams;
- Vá até em “Minhas extensões” (https://dashboard.twitch.tv/u/SUATWITCHAQUI/extensions);
- Procure pela extensão Closed Captions for Streams;
- Ative-a escolhendo a opção que mais te agradar;
Opções: Definir como Componente 1 / Definir como Componente 2 /Definir como Sobreposição 1 /Adicionar como novo painel
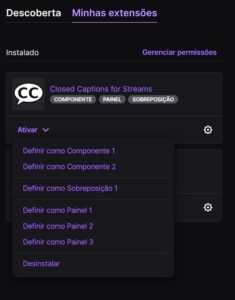
Observações que vão poder te ajudar a entender melhor essa extensão:
Adicionar como Painel significa deixar a legenda naquela parte onde estão os painéis da Twitch (Aquele espaço do canal onde você quer ler sobre o streamer, dar donate e etc). O espectador pode optar por abrir uma pop-up da legenda e customizar a cor, fundo da legenda, tamanho da fonte e ativar o “OpenDyslexic”. Não recomendo esta opção pois por ficar debaixo do vídeo da livestream, o espectador pode não conseguir acompanhar.
Adicionar como Componente: Aparece no vídeo, dando a opção para o espectador em ativá-la ou não, customizar a cor, fundo da legenda e o tamanho da fonte;
Adicionar como Sobreposição: Oferece maior liberdade ao espectador, além das acimas citadas, podendo também mexer no tamanho e na localização da legenda na tela.
Recomendamos o uso da opção SOBREPOSIÇÃO.
- Depois de feito o passo 4, vá até o site https://cc.alejo.io/login e vincule sua Twitch com o site;
- Configure o idioma em https://cc.alejo.io/recorder e aperte em “Start” para conceder permissão do site em captar o seu microfone;
- Pronto, você está preparado para deixar sua stream acessível. Tenha em mente que é preciso deixar o site https://cc.alejo.io/recorder aberto durante a stream. E claro, antes de ligar a stream, você deve ir nesse site e apertar em “Start”.
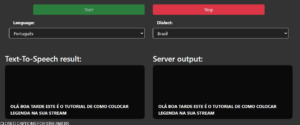
Como a legenda aparecerá para o espectador:

O espectador terá que clicar no botão branco que tem os dizeres CC e configurar (o outro botão CC que está do lado do ícone de clip da twitch é do plugin do OBS, ok? O botão que me refiro pra esta extensão é o que fica no meio da tela!) Depois que configurar, ele poderá arrastar a legenda para qualquer lugar da tela.
EXTENSÃO 3: STREAM CLOSED CAPTIONER.
Vantagem:
- Oferece opção de escolha ao espectador e ainda oferece opções de customização para o mesmo;
- Fácil de configurar;
- Vários idiomas disponíveis;
- Achei bastante intuitivo e oferece alguns extras de customização (que o Closed Captions for Streams não oferece).
Desvantagem:
- Ter que deixar uma página aberta, como mencionado antes, pode ocorrer consumo de RAM e afetar na qualidade da stream;
- A página para o Streamer está em inglês e as configurações para o espectador, também.
- Para que a extensão continue sendo melhorada, 20% dos ganhos de bits do Streamer irá para a extensão.
PASSO A PASSO
- Instale a extensão Stream Closed Captioner;
- Vá em “Minhas extensões”;
- Procure a extensão Stream Closed Captioner e coloque a opção SOBREPOSIÇÃO;
- Vá até o site https://stream-cc.gooseman.codes/
- Faça login vinculando com a sua twitch em https://stream-cc.gooseman.codes/
- Ao fazer login, você será redirecionado a uma nova página (se abrir uma nova janelinha, ignore-a. Pode fechar) [página redirecionada: https://stream-cc.gooseman.codes/dashboard#getting-started]
- Nesta página, você deverá clicar em “Turn on” para conceder permissão de uso do microfone;
- Clique em turn off e vá em “Settings”;
- Vá em “Settings” e coloque o Português Brasileiro;
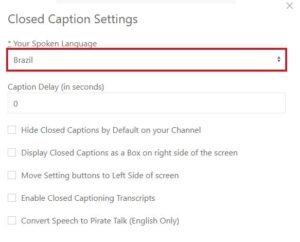
- Antes de ligar a live, clique em “TURN ON” e prontinho! Lembre-se de deixar a página aberta pois o site necessita captar o seu microfone e transferir a legenda para sua stream;
- Para o viewer, ele terá as seguintes opções para customizar:
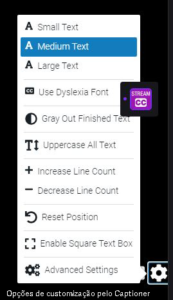
Muito obrigada se você leu até aqui e se importou em deixar o seu conteúdo acessível! Boas lives!
O material será constantemente atualizado caso encontremos atualizações, novidades e claro, novas opções de legenda.







